Document Management
Matter365 offers a simple and intuitive way of creating and managing documents across different matters and sharing them between team members.
Accessing documents
You can access Matter documents in several ways:
1. Click on
OneDrive link from Matter Dashboard – This will open Matter documents in OneDrive in a separate browser tab
2. Click on
Documents menu item on Matter dashboard, or
go to Documents link on Matter dashboard – this will open Matter documents inside of Matter365 app.
In both cases, you can
add, open, edit, or
delete documents from the page you’re on.
You can create new documents by using a
New button or upload them by using
drag and drop.

File names can be 400 characters long. Microsoft has some file name restrictions, you can use some special characters like ( ) $.
You can see the full list of character constraints here:
https://app.matter365.com/OfficeConstraints
3. Click on the
Documents item, on Matter365 left hand side main menu
This option will initially show all documents grouped by matters, and there is a robust search engine available so you can easily find exactly what you’re looking for.
Search engine on this page will look into
Matter names, Client names, document names and
text inside of the documents.
In-document text search works for Office documents, PDFs, and even pictures (
reference from Microsoft on image search).
Please note that there will be some time between creation of a document and the time when it will appear in search results.
Microsoft doesn’t offer a precise answer in their documentation on what time that is.
In our experience, newly uploaded documents usually get indexed in a time frame of 30 minutes.
Searching on this page will provide results grouped by Matters.
Clicking on a single document in search results will instantly open the selected document.
To read more on how to select a default Office documents opening option, see this article:
Document Settings
Clicking on a Matter name will open a page similar to the one you can access from Matter dashboard.
Search on this page will also search for text inside of the documents.
Document options
Selecting a single document will provide a new menu with options related to that document such as:
- Download
- Delete
- Move to folder
- Copy to folder
- Rename
- Version history
If the selected document can be opened with Microsoft Office applications (Word, Excel, PowerPoint, OneNote), there will be two more options present:
- Open (in desktop application)
- Open Online (in web version of the application
More on choosing Office documents default opening option, here:
Document Settings
Filtering documents
On both Matter documents pages (accessed from Matter dashboard, or accessed from Documents menu item on Matter365 left hand side main menu) it is possible to filter documents by different criteria:
- Document type
- Document author
- Last user to modify a document
- Document tags
Tagging documents
On both Matter documents pages (accessed from Matter dashboard, or accessed from Documents menu item on Matter365 left hand side main menu) it is possible to tag documents with custom created tags.
On a
plus button you can add a new tag. All tag names you used before, on other documents in other Matters, will be offered here as well, or, if you want to use a tag you’ve never used before, just enter a name for it and press enter.
Syncing documents with your desktop
To sync your Matter documents with your desktop, you need to open a Matter documents page and click the
Sync button.
A folder will be created for your firm in your desktop OneDrive, and sub-folders will be created for each matter that you sync.
After syncing a matter, all future changes online will reflect on your desktop versions of the documents and vice versa.
In order for sync to happen, connection to the Internet is required. if you don't have it at the moment, sync will occur when the Internet connection is back.
Stop syncing a folder in OneDrive
When you are done working on a Matter and you want to remove that Matter folder from your PC/MAC but keep it on OneDrive Online do the following:
For Windows:
1. Select the white or blue OneDrive cloud icon in the Windows taskbar notification area.
Note: You might need to select the Show hidden icons arrow next to the notification area to see the OneDrive icon.
2. Select
Help & Settings and then click Settings.
3. Select the Account tab, and select Choose folders.
4. In the Sync your OneDrive files to this PC dialog box, uncheck any folders you don't want to sync to your computer and select OK.
Note:
You cannot add non-OneDrive folders (such as C: and D:).
Notes:
- If you uncheck a folder you are syncing to your computer, the folder will be removed from your computer. The folder and its contents will still be available online.
- The sync settings you choose are unique to each computer unless you're syncing everything everywhere. Also, if you're choosing folders on two computers and you create a new folder on computer A that you want to sync to computer B, you'll need to go to computer B and select the new folder there.
For MAC:
1.
Select the OneDrive cloud icon in the Mac taskbar notification area.
2. Select
Help & Settings and then click Preferences.
3.
Select the
Account
tab, and select
Choose folders
.
4.
In the
Sync files from your OneDrive
dialog box, uncheck any folders you don't want to sync to your computer and select
OK
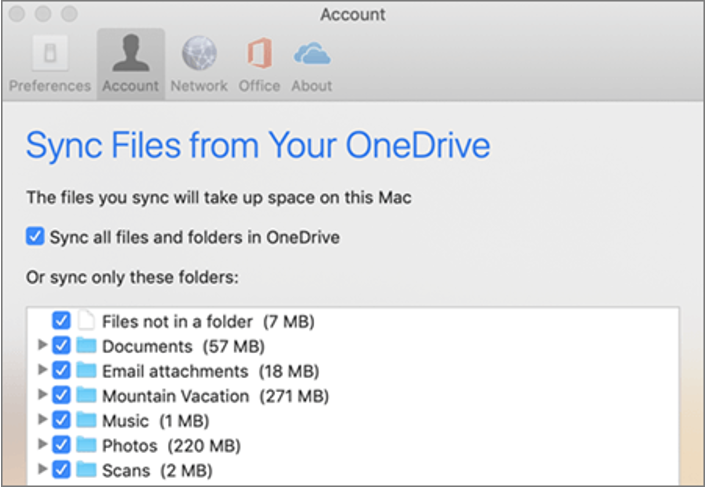
Note:
You cannot add non-OneDrive folders (such as C: and D:)
Notes:
- If you uncheck a folder you are syncing to your computer, the folder will be removed from your computer. The folder and its contents will still be available online.
- The sync settings you choose are unique to each computer unless you're syncing everything everywhere. Also, if you're choosing folders on two computers and you create a new folder on computer A that you want to sync to computer B, you'll need to go to computer B and select the new folder there.
Related Articles
Templates Management
In order to enable template management feature, Office365 admin for your company needs to navigate to Matter365 app settings and select Enable templates link. Matter365 app settings After doing so, in Matter365 app settings there is a new option: Go ...Matter Management
Matter management is the core of your business. In this article, we will explain how to make the most value of our matter-centric approach to it and how to best utilize Matter365 and Office 365 features. Creating a Matter To create a new matter from ...How do I upload documents to Matters?
To upload a document, go to Document tab in your Matter. You can upload documents by clicking Upload and choosing which file to upload, or you can click Go to OneDrive document library and drag and drop files there. Here are some articles that ...Task management
For efficient task management, Matter365 utilizes Office 365 Planner app. On Matter creation, there will be a separate Plan created for that Matter, and all of the people working on it will be automatically added to it. For more info on what is ...Document and Email Settings
You can choose the default behavior for opening all Office documents in Matter365 and actions that will happen while you're storing an email in Outlook. To do that, go to Matter365 app settings and select Document and Email settings. Matter365 ...
